|
Utilizzo del programma "LogiNets" |
 |
|
1. Utilizzo per la simulazione di progetti già presenti Una volta caricata l'applet, viene presentato un menù dal quale si può selezionare uno dei progetti disponibili o decidere di realizzare un nuovo progetto. Il progetto appare sul foglio con griglia di riferimento (punti grigi). Premendo il pulsante "Simulazione" il fondo diventa bianco ed è possibile iniziare a visualizzare la propagazione dei segnali. |
 |
|
Inizialmente la rete appare in nero. Per inizializzare la simulazione occorre agire su tutti gli interruttori, "cliccando" sopra la relativa icona. Si osserverà un cambiamento di colore (rosso) che procede lungo il relativo connettore. Il colore rosso significa che la tensione assume il livello alto corrispondente a 1. Cliccando nuovamente, l'interruttore si riposiziona "a massa", generando un flusso blu (0). La rete si troverà in una configurazione stabile solo quando tutti i fili saranno colorati di rosso o di blu. |
|
|
La velocità di propagazione dei segnali può essere regolata attraverso l'apposito cursore sul pannello laterale. L'altro cursore serve a cambiare la frequenza nel caso si adoperino oscillatori. Premendo il pulsante "Progetto", riappare la griglia e si possono introdurre ulteriori elementi, ma solo per estendere la rete o per costruire altre reti per un confronto. In questo caso, però, tutto il lavoro verrà perso alla chiusura dell'applet.
2. Nuovi progetti da riutilizzare Se invece di usare l'applet si scarica il programma (LogicNets.jar) e lo si esegue sul proprio computer, al termine della sessione viene richiesto se si desidera salvare il lavoro svolto come un nuovo progetto che potrà in seguito essere riutilizzato, aprendolo dal menù ma sempre eseguendo il programma direttamente dal computer e non come applet. Comunque, nel corso di una sessione non è mai possibile recedere o modificare il lavoro già svolto.
|
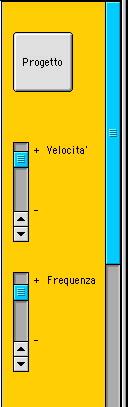 |
|
3. Come costruire una nuova rete Gli strumenti a disposizione sono: |
|
|
|
||
|
|
||
|
|
||
|
|
||
|
|
||
|
|
Per realizzare un nuovo progetto, per prima cosa vanno posizionati tutti i dispositivi (interruttori, punti di uscita, porte logiche, oscillatori) e i nodi di derivazione.
|
A tal fine è sufficiente "cliccare" una prima volta sull'elemento scelto (pannello laterale) e una seconda volta sulla griglia, quando il quadretto arancione si trova nella posizione desiderata. |
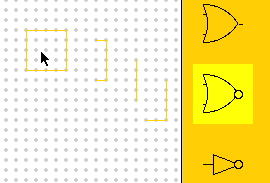 |
|
Quindi, si procede a collegare fra di loro le connessioni dei dispositivi in corrispondenza ai punti della griglia che appaiono neri. Dopo aver selezionato l'icona del collegamento, le connessioni si iniziano "cliccando" su un punto di uscita o di ingresso di un dispositivo. Il collegamento può essere spezzato cliccando sui punti della griglia. La connessione deve finire su un altro punto nero della griglia. |
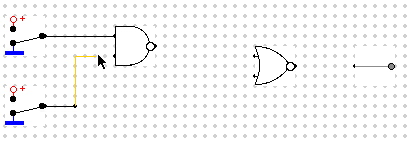 |
I nodi di derivazione possono essere collegati fra di loro solo se è già possibile determinare la direzione di propagazione del segnale in base ai precedenti collegamenti.
4. Come salvare il progetto realizzato
Va osservato che i progetti eseguiti con l'applet non possono essere salvati in alcun modo.
Se si è eseguita l'applicazione LogicNets.jar dopo averla scaricata sul proprio computer, al termine della sessione è possibile salvare il lavoro svolto per un futuro riutilizzo. Per riaprire il progetto, basta selezionare il file salvato quando viene presentata la richiesta attraverso la finestra di avvio di "LogicNets".